Render/Export Media
To export a video or image, select the “Render & Export” button in the toolbar or “File->Export Redacted Video” in the application’s menu. Video files are exported to an mp4 container with H.264 video and AAC audio.
Export Options
The redaction styles rendered in exported videos can be controlled inside the "Render & Export" modal.
Mosaic - A Voronoi blur effect will be used to obscure the redacted regions. There are three levels of ”Redaction Intensity” that can be selected.
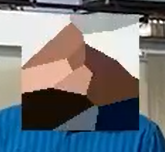
Pixelate - A pixelate effect will be used to obscure the redacted regions. There are three levels of ”Redaction Intensity” that can be selected.
![]()
Blur - A gaussian blur effect will be used to obscure the redacted regions. There are three levels of ”Redaction Intensity” that can be selected. Note: Blur redaction is much slower than the other options.

Outline - An outline will be drawn with the contents fully visible, similar to what is seen when editing. The outline color can be selected.

Fill - Similar to the outline option, but the shape will be completely filled with the selection color.

For all redaction types other than outline, ”Redaction Shape” can also be selected, either rectangles as shown in the editor or an ellipse contained within that rectangle.
Export Range
If only a portion of the source video is desired for export the “Export entire video” checkbox can be de-selected to reveal range selection controls. The current start and end times are shown in the modal and indicated on the video seek bar by the colored background.
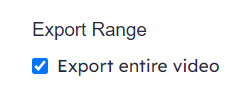
To select a start or end time navigate to the desired video location and click the “Set to current time” link next to the desired choice. This will update the selection indicator on the seek bar and the time shown in the box next to the corresponding option. Clicking one of the time boxes will seek to that point in the video.
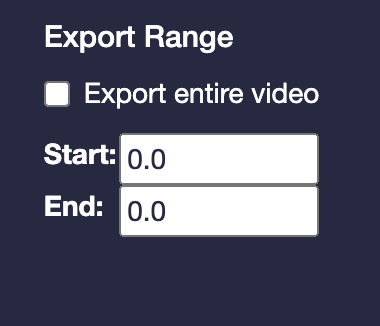
When you're done selecting your export options you can then click the Submit button. Your file explorer will pop up letting you select where you want to store your redacted media.
Your media will then be processed and will automatically be exported to the designated location. An export complete screen will appear letting you view the redacted media or you can click close to let you view and redact other media.
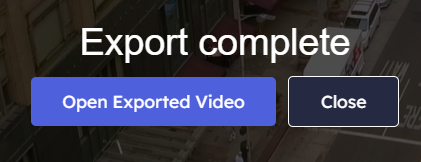
When you're done selecting your export options, click the Submit button.
You will then get a render progress screen.
Once the render is finished it will give you the export complete screen. This will give you the option to download, preview, or close the video to redact other media.
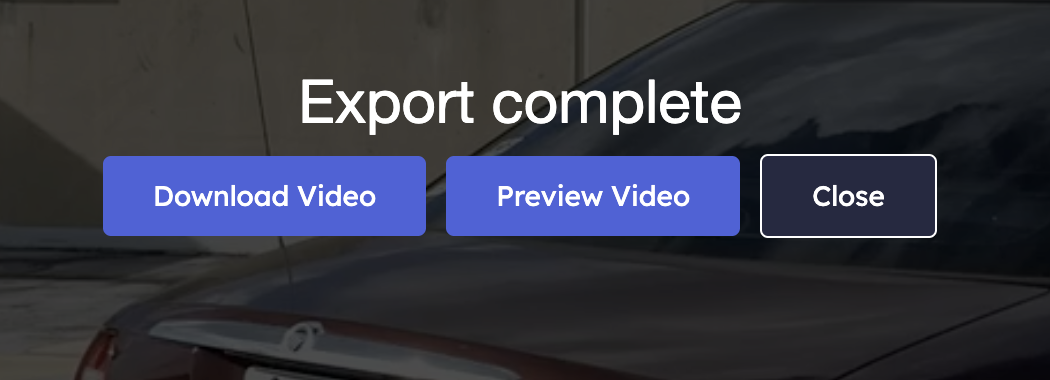
Note: Your default browser settings will determine where it is exported.