Users
The Users section is where user accounts are created/managed when using Local Authentication instead of LDAP. It also contains the settings for user session timeouts and how many videos can process concurrently without getting queued.
User Roles
Redactor users can be assigned one of three roles:
User - Users can only see the videos they’ve personally uploaded or those that Supervisors or Admins have granted permission to see. Users do not have access to the /admin section.
Supervisor - Supervisors see all videos uploaded by all users. They also can access the /admin section, but only the “Videos” tab will be visible. Supervisors can give users permission to access videos they did not upload. Supervisors cannot see any other part of the /admin section, cannot manage user accounts, and cannot modify any Redaction server settings.
Admin - Admins have full access to all videos and Redaction server settings. They are the only ones who can create and modify User accounts.
Add a User
(Only displayed for Local Authentication configurations) Complete the form fields and click the “Create” button at the bottom of the form to save the user. They will now be able to login and have access to the features based on the Role selected during account creation. The user will also appear in the Users List below if any modifications need to be made.
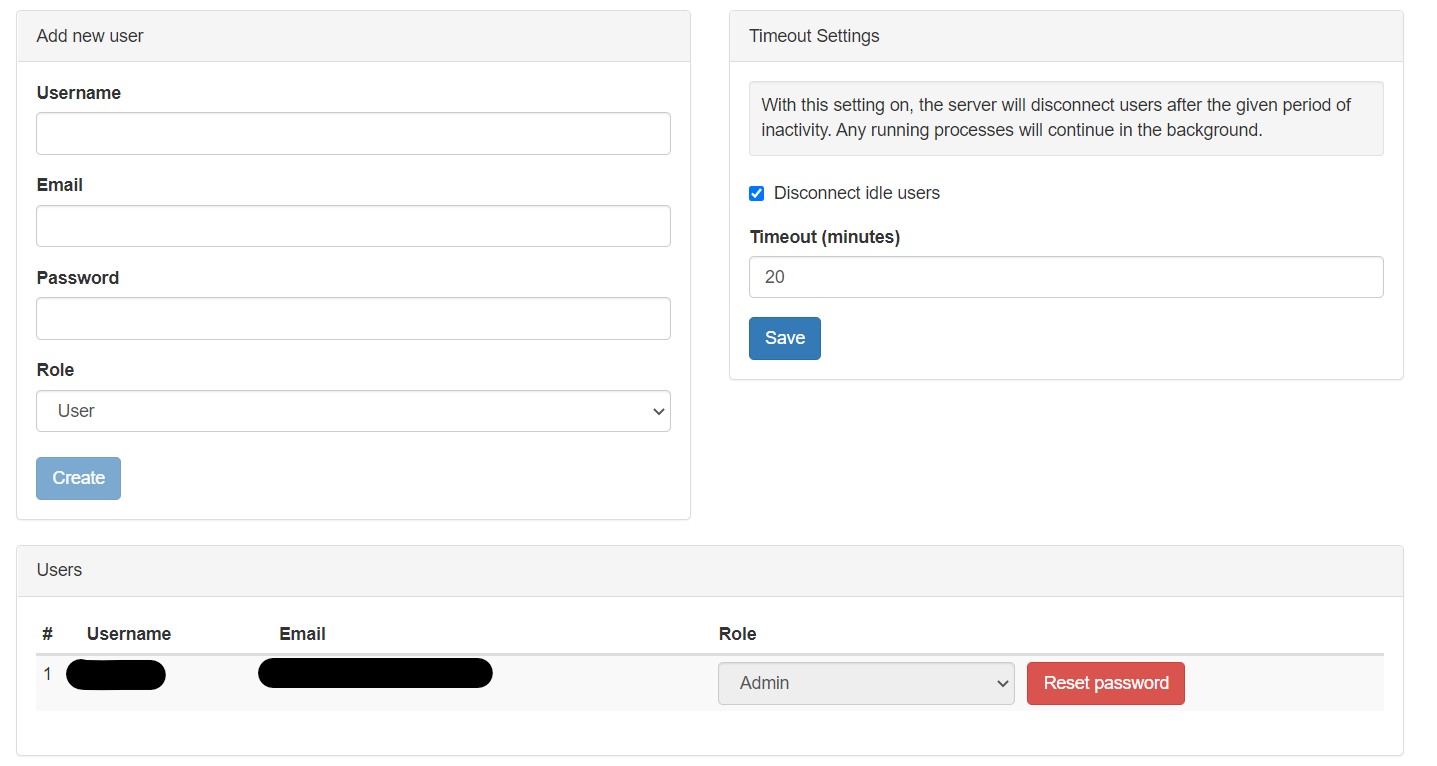
Users List
(Only displayed for Local Authentication configurations) This list contains all users that have been granted access to the server. Limited modifications can be made after a user is created:
- Role - Click the dropdown box and select the desired role. Changes are saved immediately. (Note: If the user is currently logged in, they will need to sign out and back in again for their new Role to take effect.)
- Password - Click the “Reset Password” button and enter the new password in the “Reset Password” dialog that opens. Click the “Reset” button to save it.
- Remove User - Delete a user from the system by clicking the “Remove User” beside their account. An “are you sure...” confirmation dialog will be shown which includes their username, so make sure you’re on the right record before clicking the “OK” button.
Timeout Settings
With this setting on, the server will disconnect users after the given period of inactivity (default 20 minutes). Any running processes from that user will continue in the background. Since licensing for Client/Server is on a per-seat basis, disconnecting an idle user will free up a spot for someone else to log in.